
들어가기에 앞서…
해당 카테고리 내 게시글은 『페도라 리눅스 : 시스템 & 네트워크』의 흐름을 따라가며 복기 및 리눅스 사용법을 완전히 이해하는 것에 중점을 둔다. 또한, 공부를 진행하며 겪은 시행착오 역시 기재하여 추후 같은 상황이 발생하더라도 당황하지 않고 신속히 해결할 수 있도록 한다. 의미 없는 시행착오는 없다!
- 실습 환경 세팅 전 겪은 시행착오 : CentOS에서의 실습 진행
공부하기 전 리눅스 종류가 크게 의미가 있는지 싶어서 검색을 했다. 핵심만 말하자면, 리눅스 종류에 따라 명령어가 조금씩 다르긴 하지만 크게 차이는 없다 했고, 현재 많이 사용되는 CentOS를 설치하여 실습에 사용하려 했다. 그러나 이 책에서 진행하는 것과 다르게 CentOS는 그래픽 모드가 아닌 콘솔 모드로 시작되었고 이를 설치 과정에서 오류가 있는 듯 착각해서 여러 번 설치하고 지우는 과정을 반복했다. 또한, 익숙지 않은 환경이다 보니 책의 실습을 그대로 진행할 수 없다 판단하여 페도라 리눅스를 설치하여 차근차근 진행해보려 한다.
실습 환경
- 가상 머신: VMware (실습 전 이미 설치되어 있어 생략)
- 페도라 리눅스(getfedora.org)
페도라 리눅스 설치
페도라 리눅스 버전을 제외하고 모든 실습은 책의 진행과 동일하게 한다.

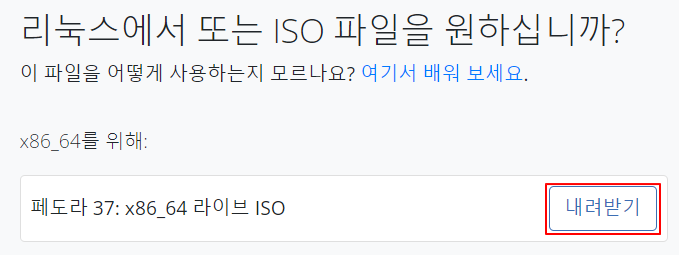
용량이 있는 파일이니 내려받는 시간이 오래 걸린다. 그 사이에 페도라 리눅스 이미지를 올릴 가상머신 설정을 진행하겠다.


- PC에 장착된 CD/DVD 드라이브를 이용하여 해당 운영체제의 설치 디스크로 설치한다.
- 해당 운영체제 설치 디스크의 이미지 파일(ISO 파일)로 설치한다.
- 운영체제 설치는 나중에 하고 일단 빈 하드디크스만 생성한다.
현재 파일을 내려받고 있으므로(로컬 컴퓨터에 파일이 없는 상태) 세 번째를 선택하고 Next를 누른다. (설치가 되었다면 두 번째 항목 선택)

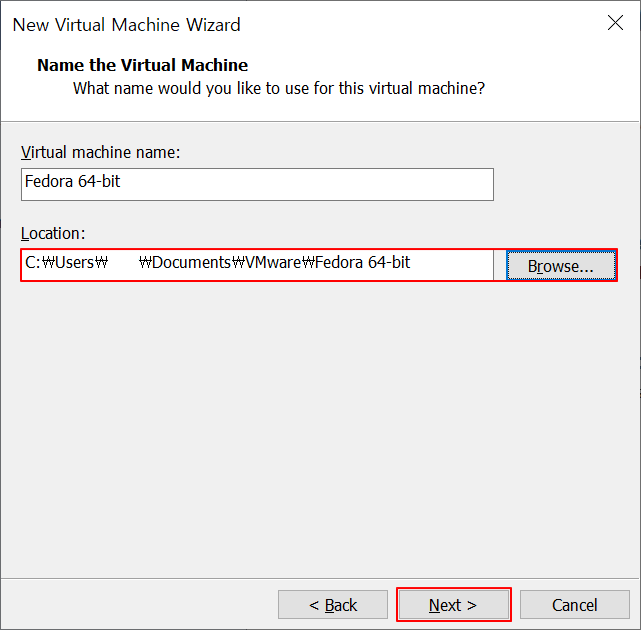
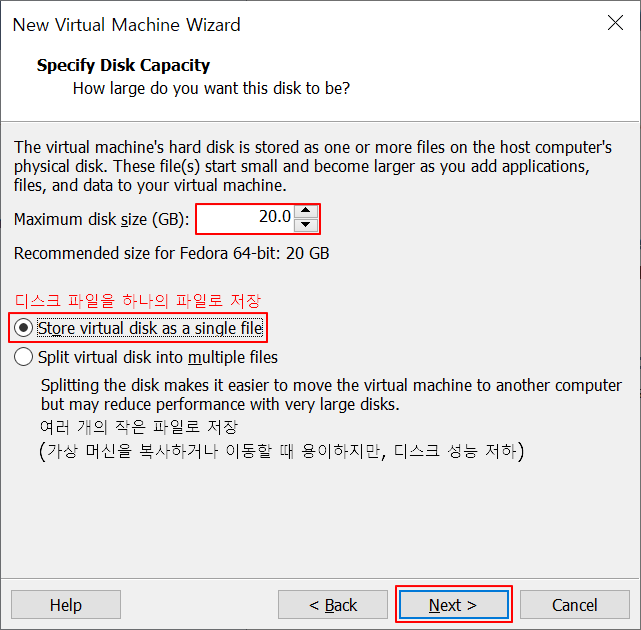
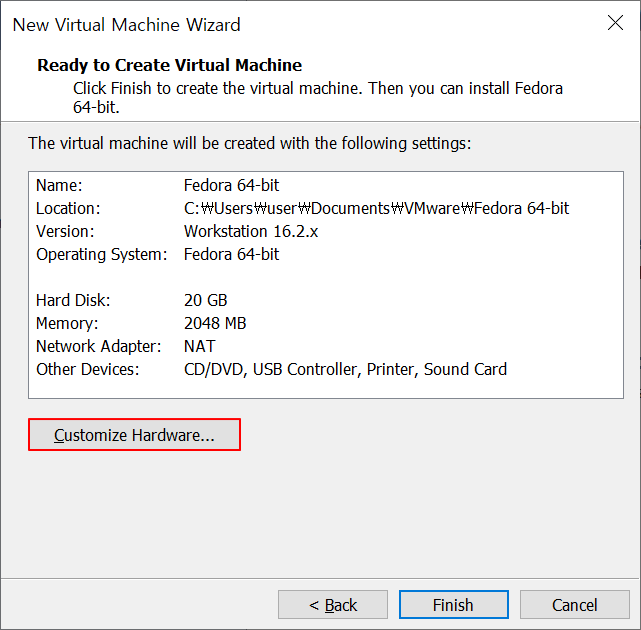
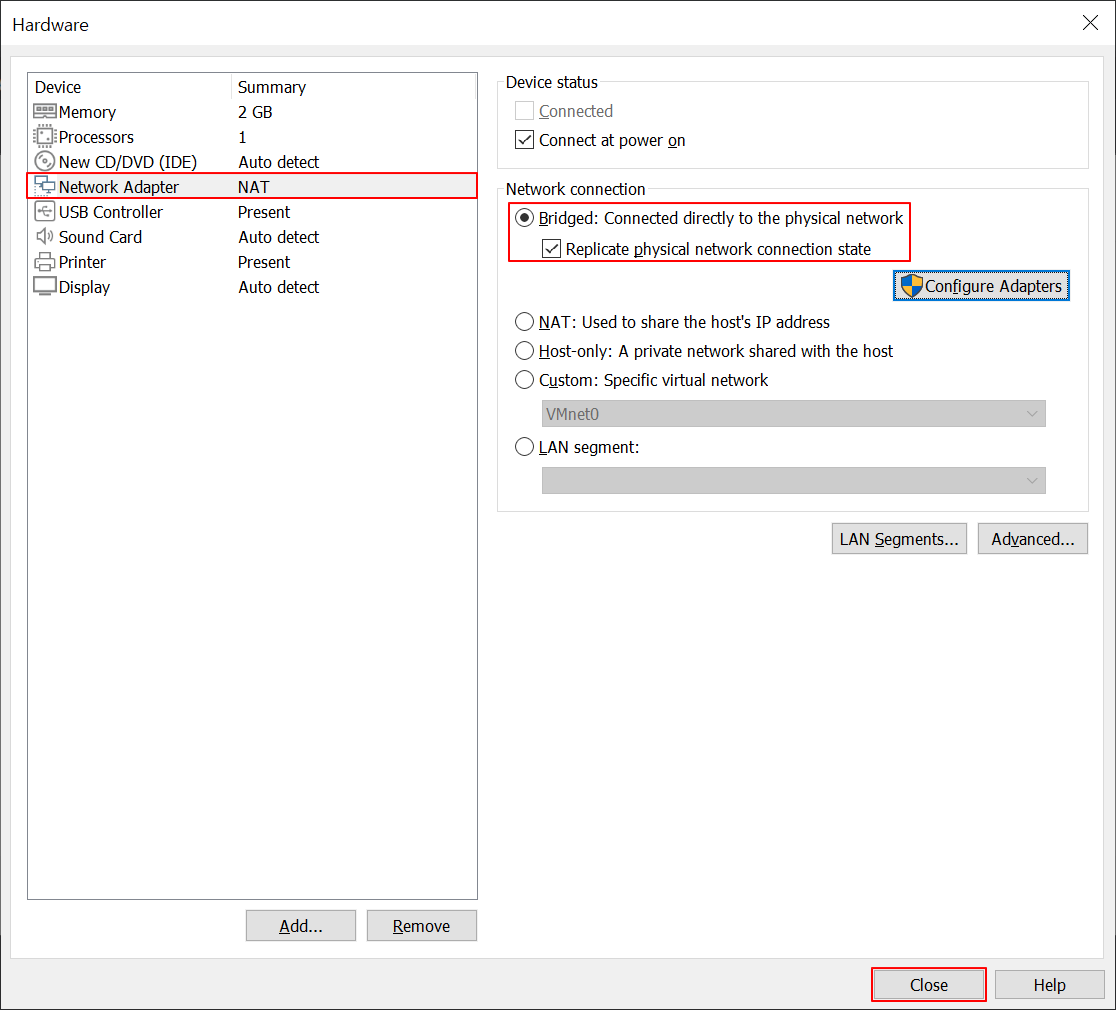
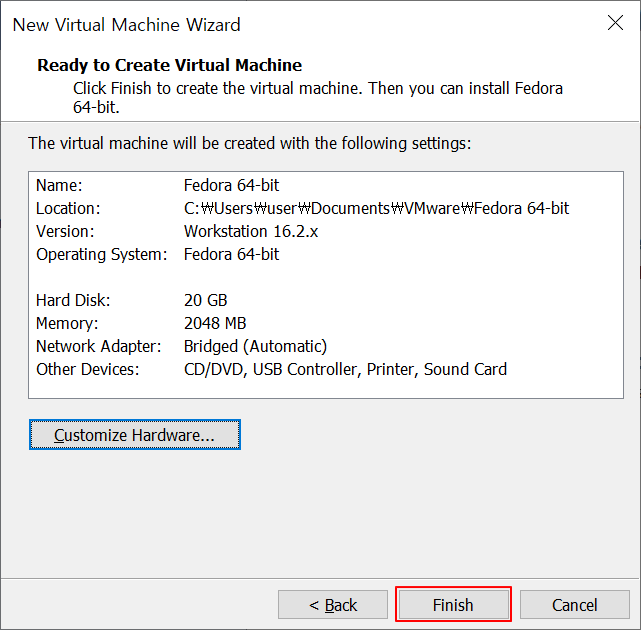
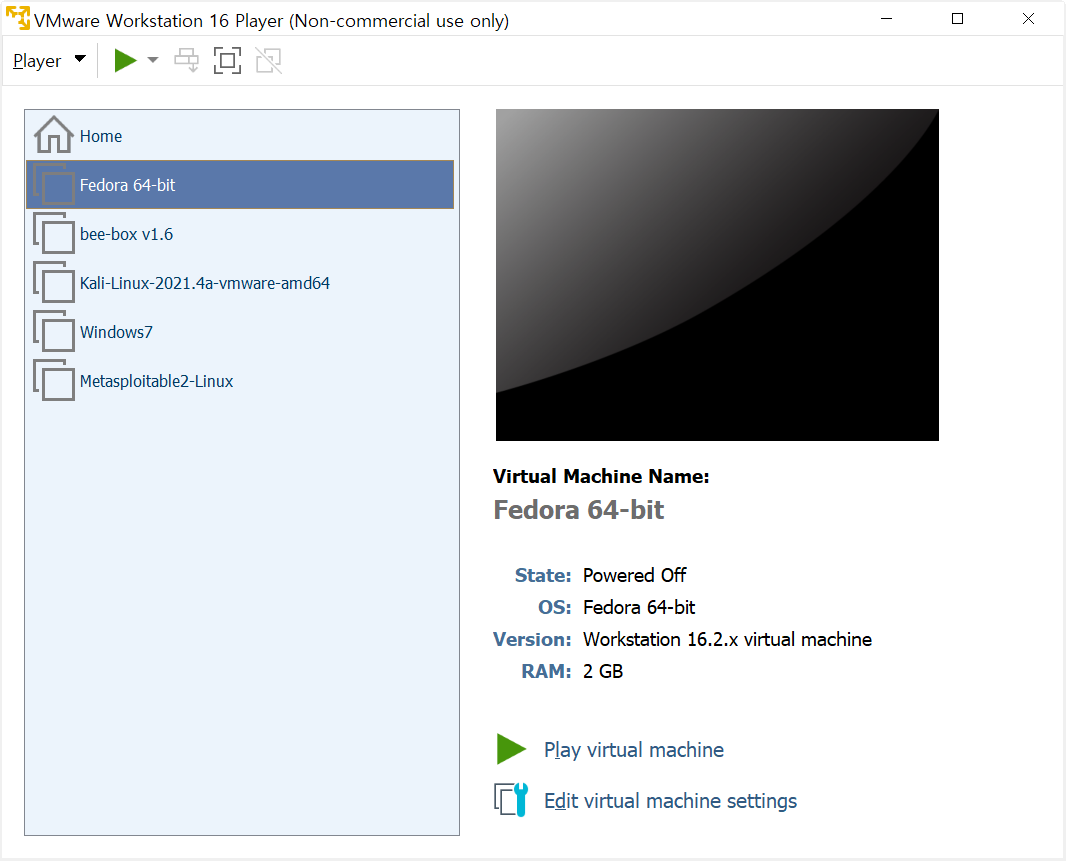
iso 파일 내려받기가 완료되었다면 가상머신에 설치한다.
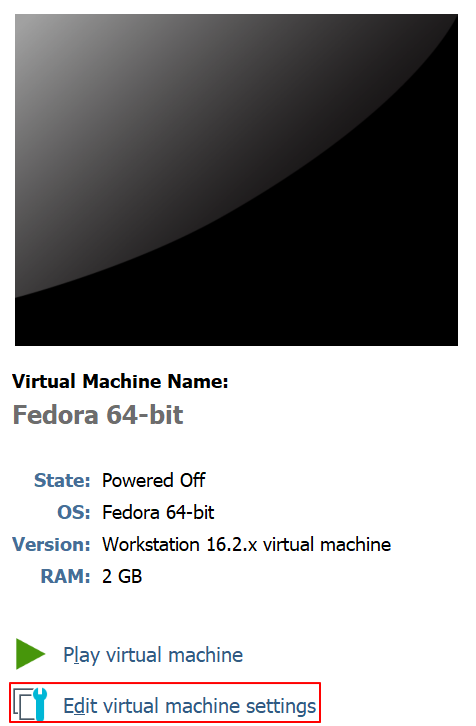
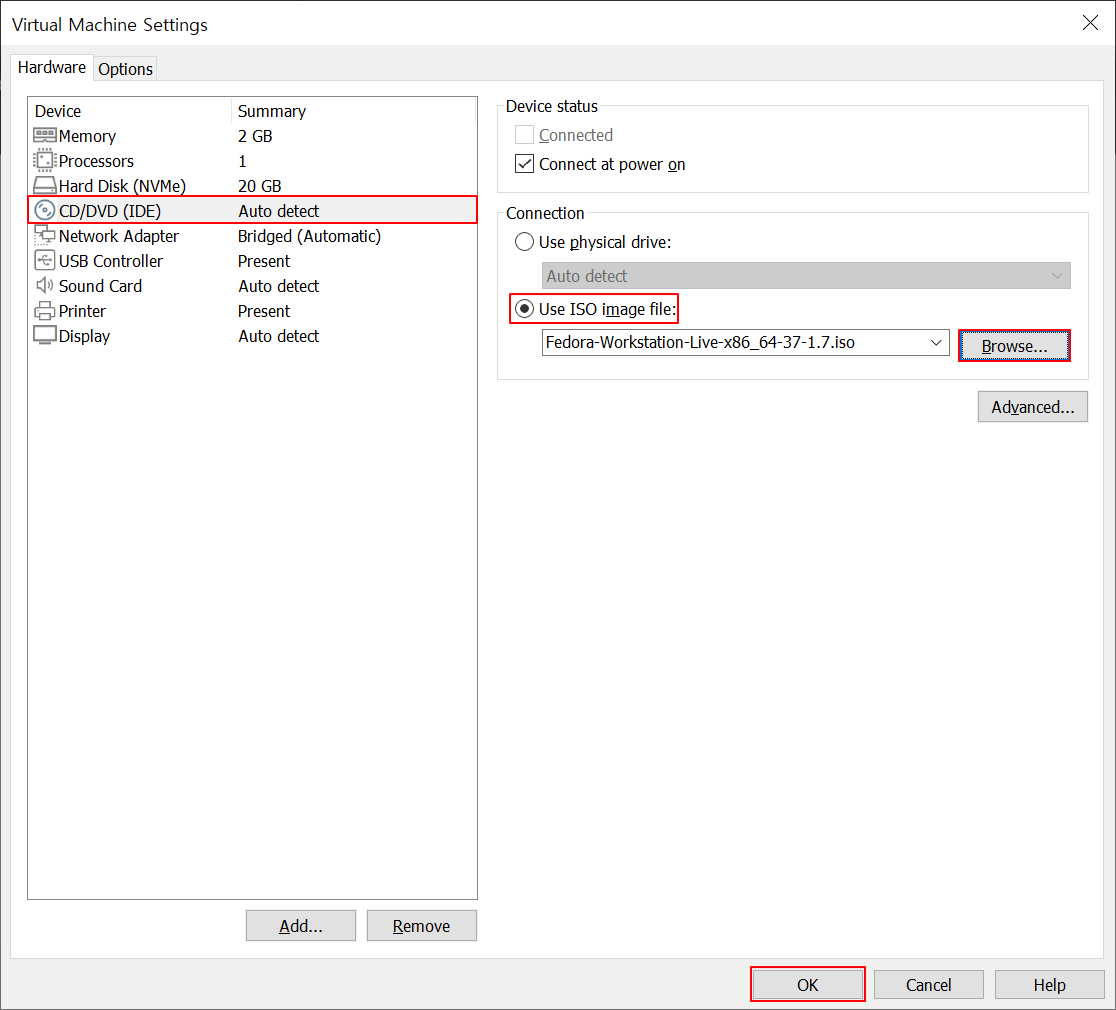
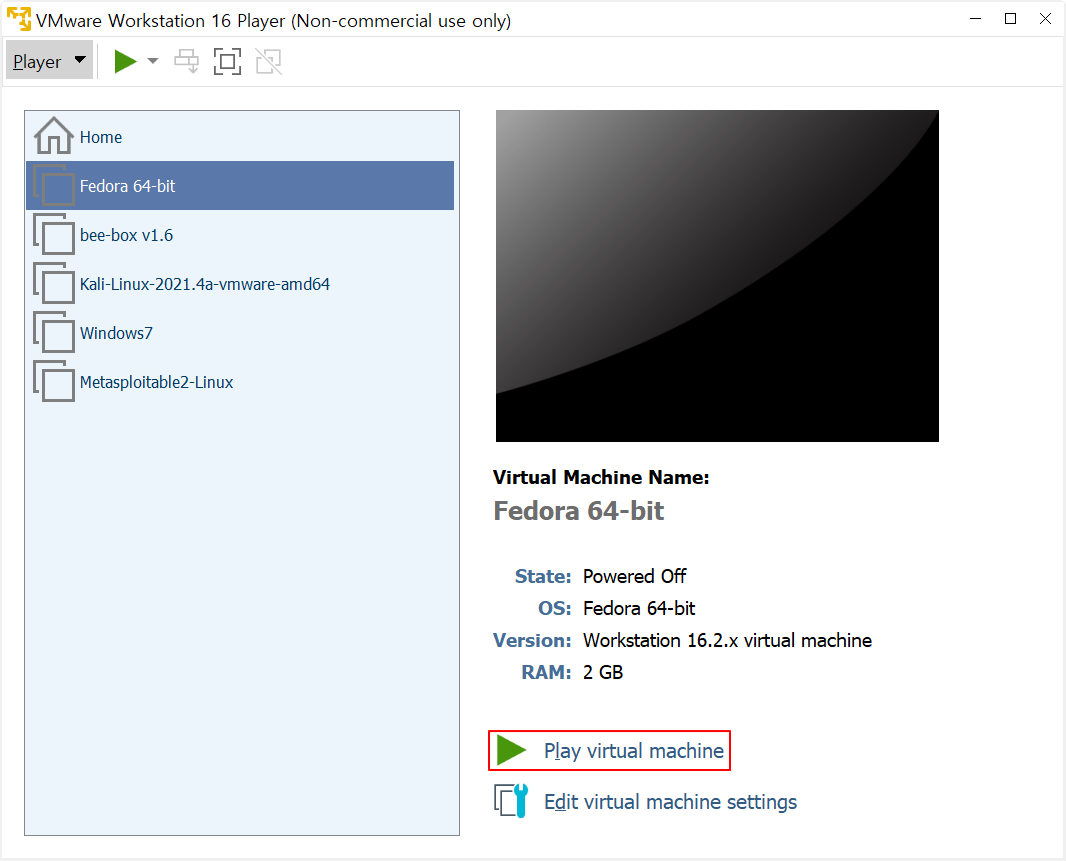
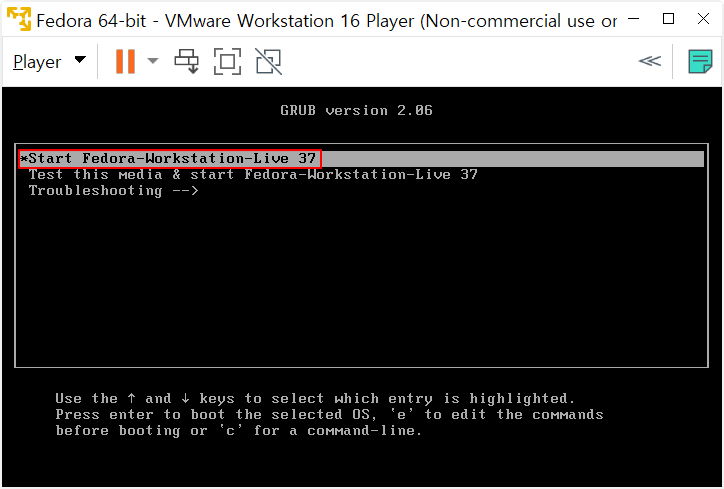
참고로 마우스를 밖으로 빼내는 방법은 Ctrl+Alt 키를 누르면 빠져나올 수 있다.
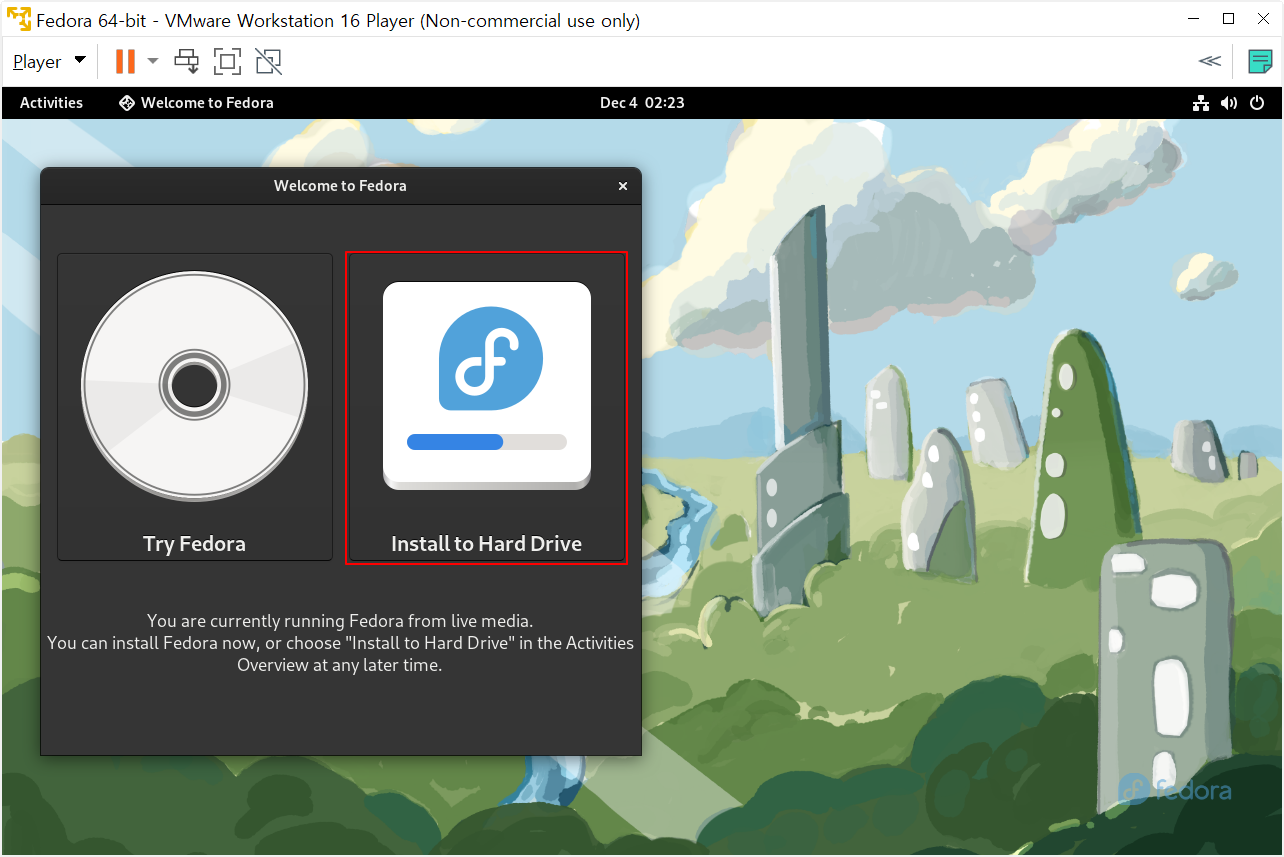

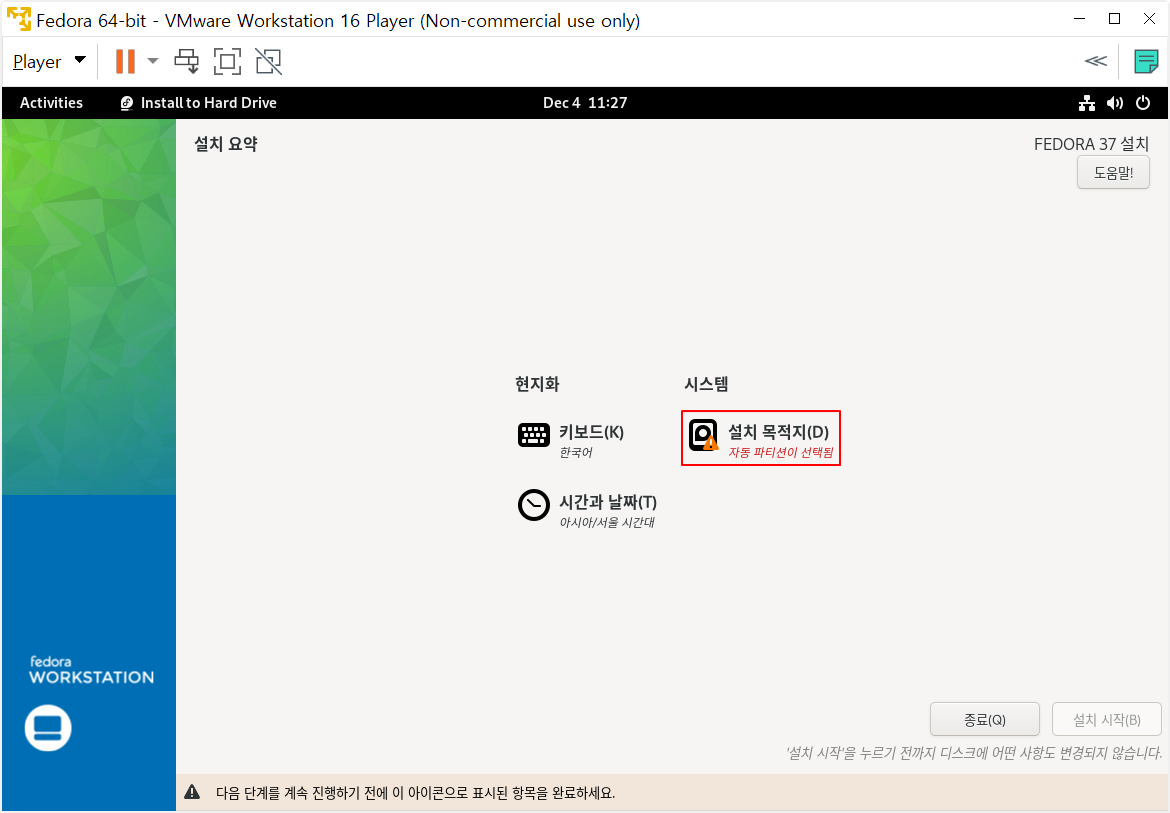
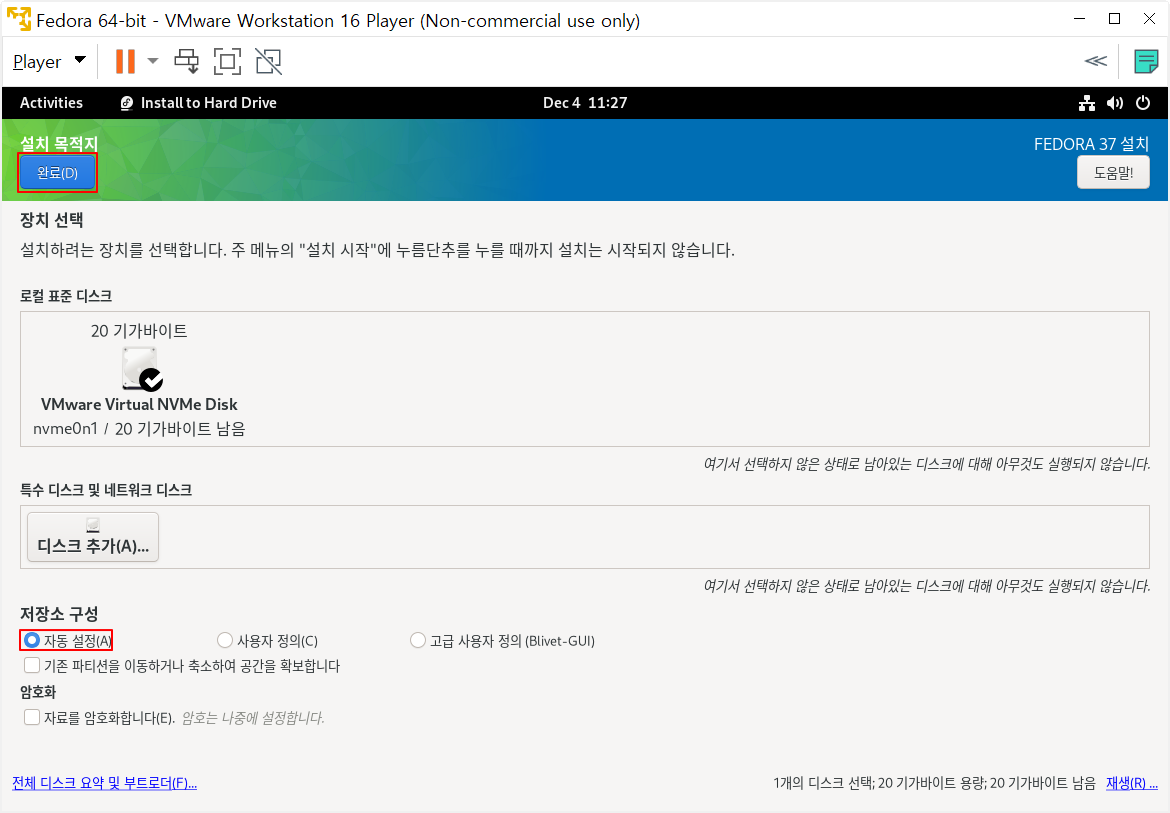
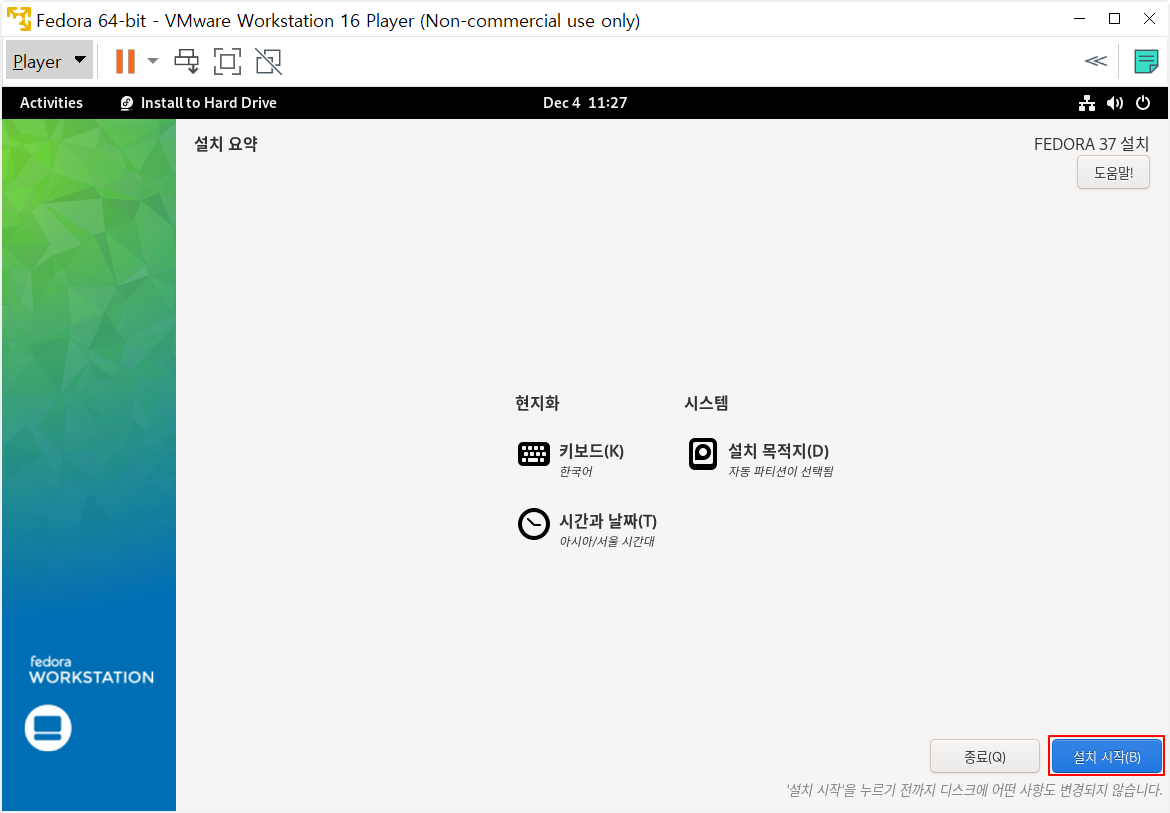
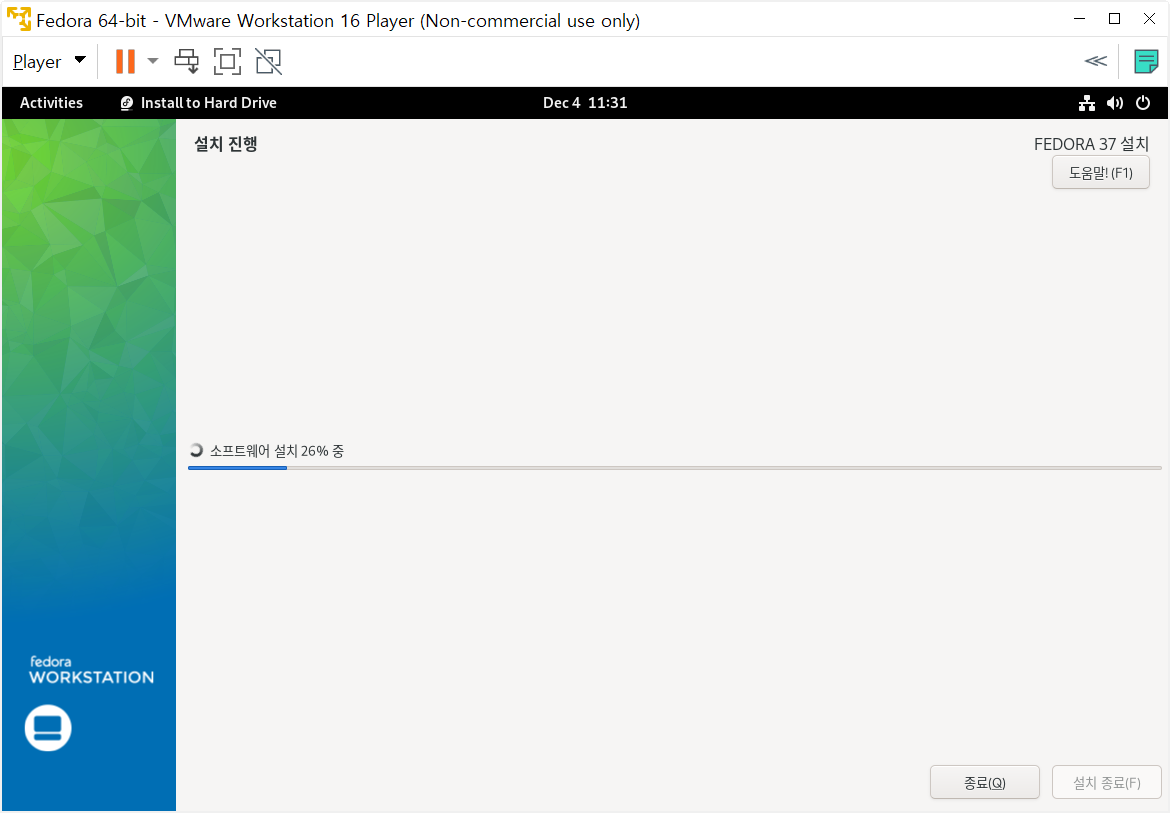
책에서는 로딩을 기다리며 ROOT 암호 설정 및 사용자 계정 생성하는 버튼이 있는데, 37 버전은 계정 생성하는 버튼을 따로 주지 않는다. 이유는 잘 모르겠으니 우선 기다려보자.

사용자 생성
설치를 기다리며 찾아보니 설치 후 재부팅을 해야 사용자 계정 생성을 할 수 있다고 한다.

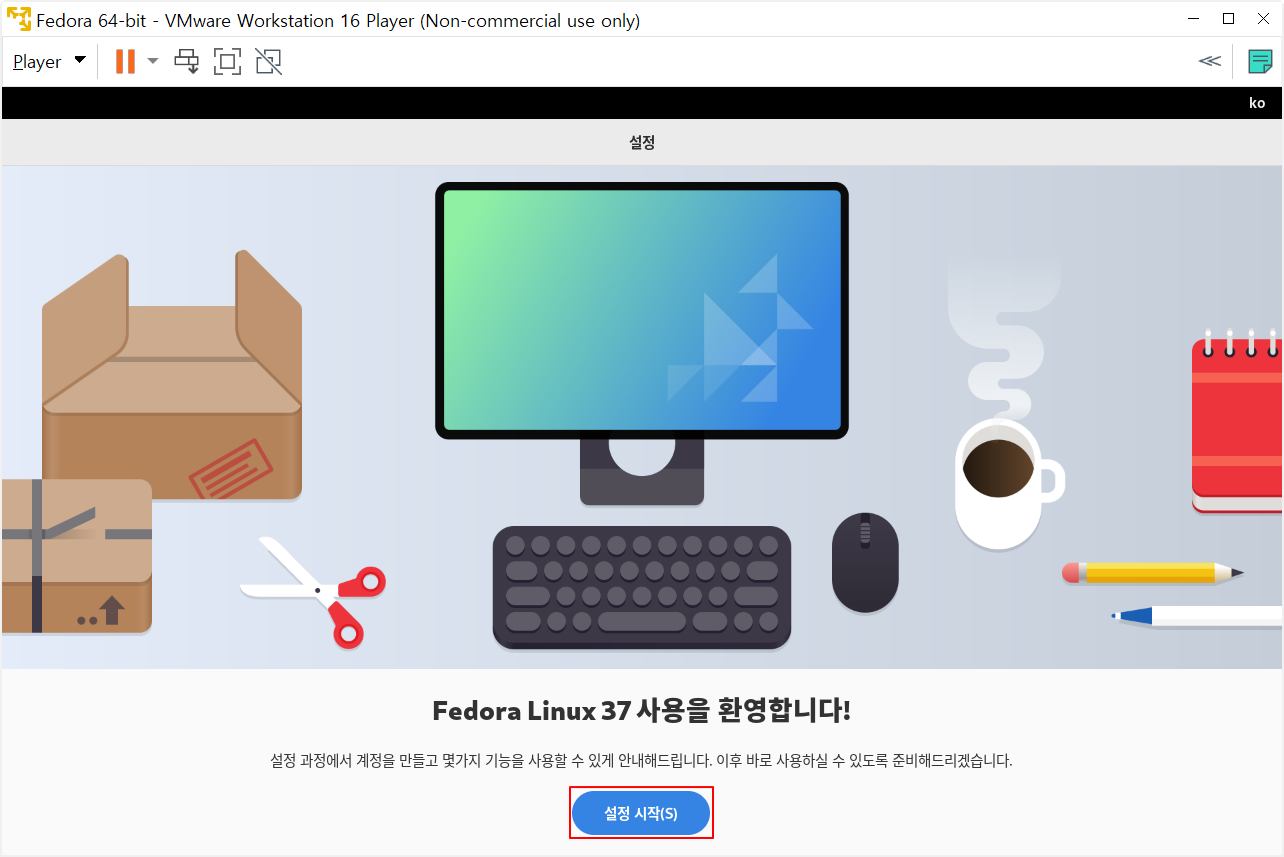
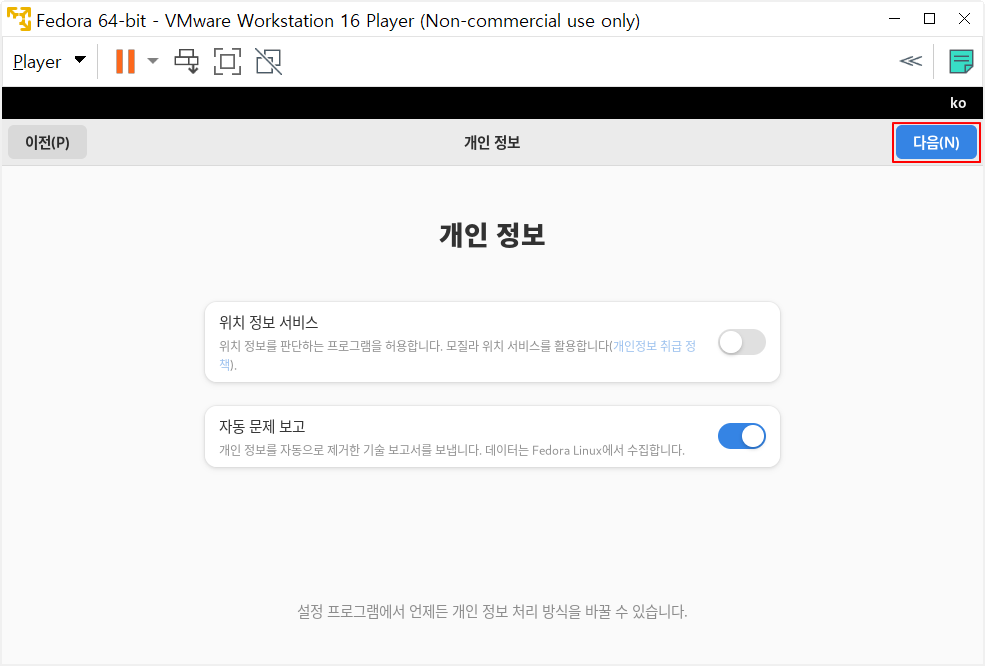

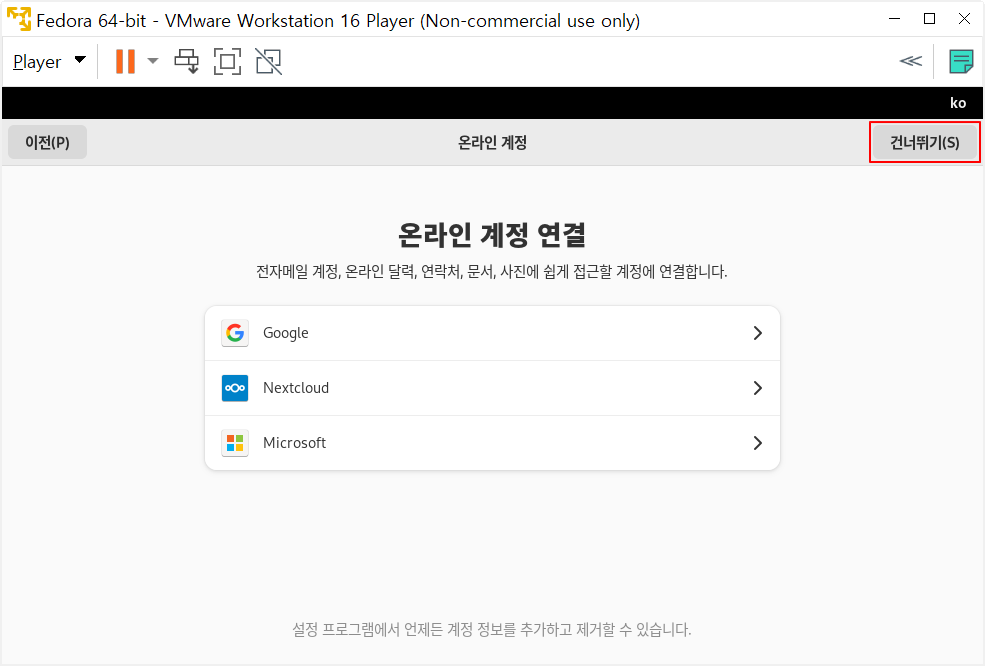
이 페이지 또한 사용자 본인이 원하면 연동을 하는 것이고, 필자는 원치 않으니 건너뛰기를 클릭했다.

이름을 입력하면 다음 버튼이 활성화 된다. 알아서 입력해주자.

알아서 입력하되, 비밀번호를 잊어버리지 않도록 주의할 것.
비밀번호는 보안상 긴 게 좋지만, 실습용으로 사용할 것이기에 외우기 쉽게 설정했다.

ROOT 계정 비밀번호?
다운로드부터 설치가 완료된 현 시점까지 사용자 생성은 했어도 루트 계정 비밀번호를 설정한 적이 없었다.
루트 계정 비밀번호를 찾기 이전에 필요한 이유를 짧게 기재해보자면 리눅스 공부의 최종 목표는 리눅스를 자유자재로 다룰 수 있어야 하는 것이므로, 그 과정에서 루트 계정의 사용은 필수적이다.
따라서 su 명령을 통해 fedora, fedoralinux, 사용자 생성에 사용했던 비밀번호까지 도전을 해봤지만 모두 인증에 실패했으며, 검색을 해봐도 루트 비밀번호는 알 수 없었고, 새롭게 설정하는 방법뿐이었다.
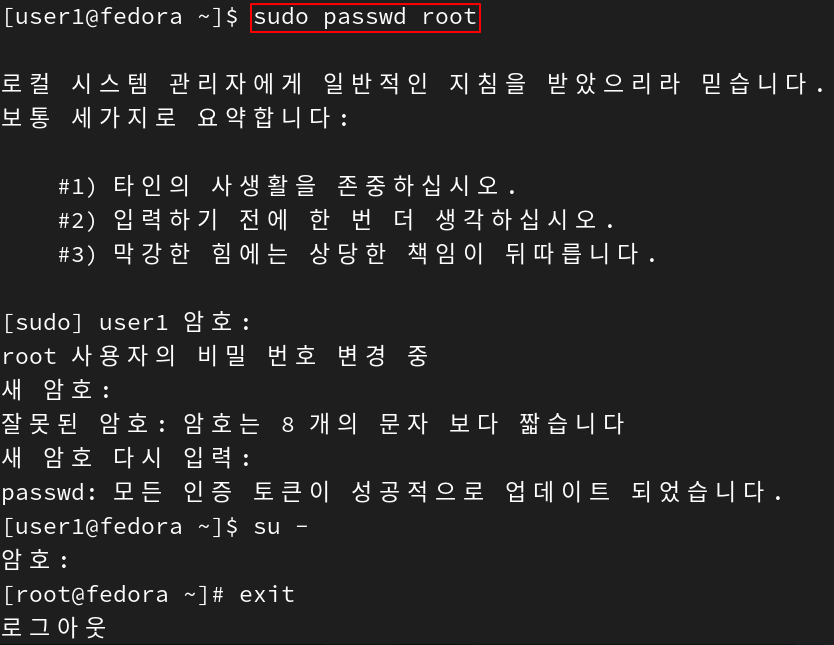
$ sudo passwd root
터미널에서 위 명령어를 사용하면 루트 계정 비밀번호를 손쉽게 변경 가능하다.
명령어에 대해 짧게 적어보자면,
- sudo: 일시적으로 최고 권한을 얻기 위해 사용하는 접두어
- passwd [인자] : 사용자 계정의 비밀번호를 변경하는 것이며, [인자]에는 로그인 ID가 들어간다.
마무리
설치와 기본 설정만 했을 뿐인데, 많이 힘들다😂
시작이 반이라고, 리눅스 공부의 절반은 한 것이나 다름이 없다고 생각한다(!)
다음 게시글부터는 기초 명령어를 실습하고 정리하는 글이 쭉 올라갈 것 같다.
포기하지 않고 차근차근 해나가다보면 리눅스를 마스터할 수 있을지도.
'천 리 길도 한 걸음부터📝 > 페도라 리눅스🐧' 카테고리의 다른 글
| [페도라 리눅스] #05. 셸 사용법 (0) | 2022.12.25 |
|---|---|
| [페도라 리눅스] #04. 리눅스에서 문서 편집하기(vi 편집기) (0) | 2022.12.22 |
| [페도라 리눅스] #03. 파일 사용 명령 (1) | 2022.12.21 |
| [페도라 리눅스] #02. 파일의 종류와 디렉터리 사용 명령 (0) | 2022.12.19 |
| [페도라 리눅스] #01. 리눅스 터미널 사용법 (0) | 2022.12.08 |




댓글